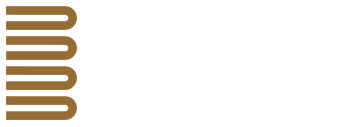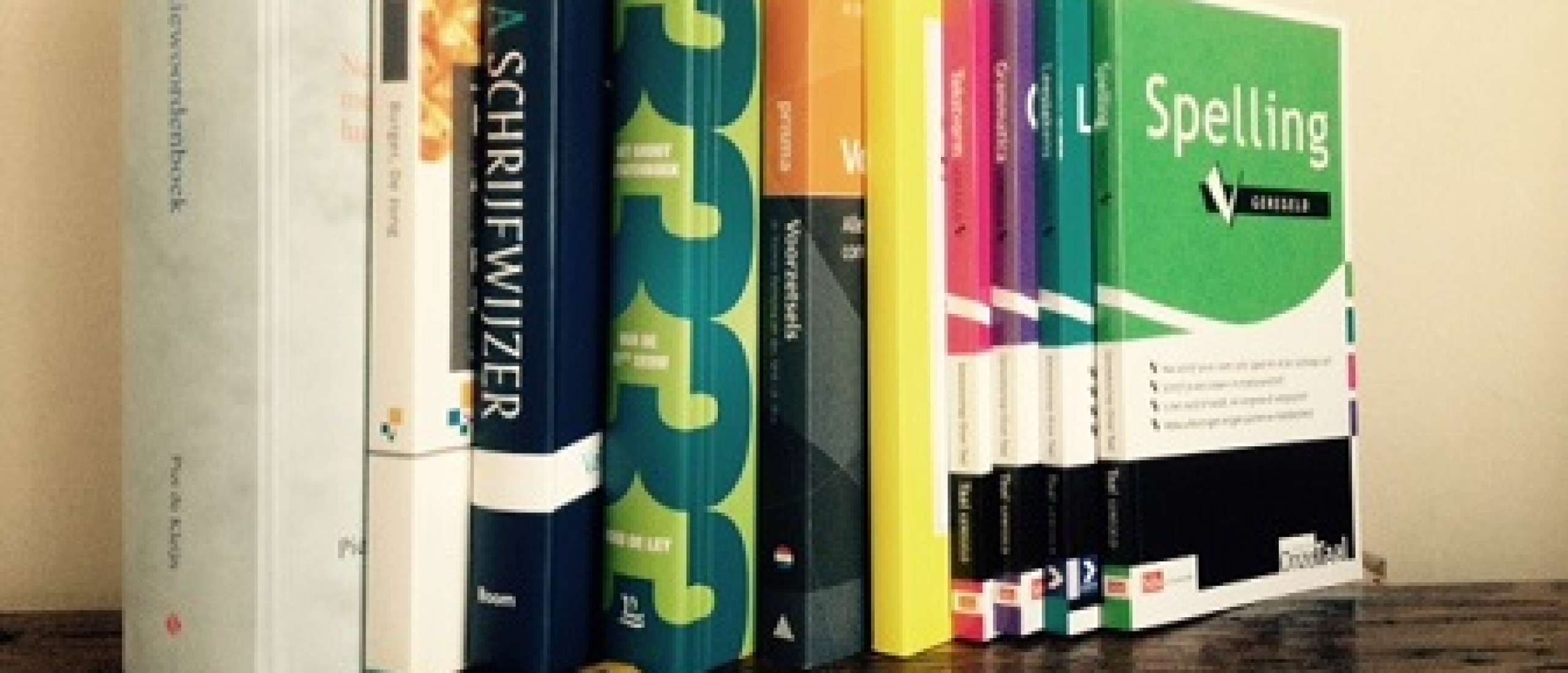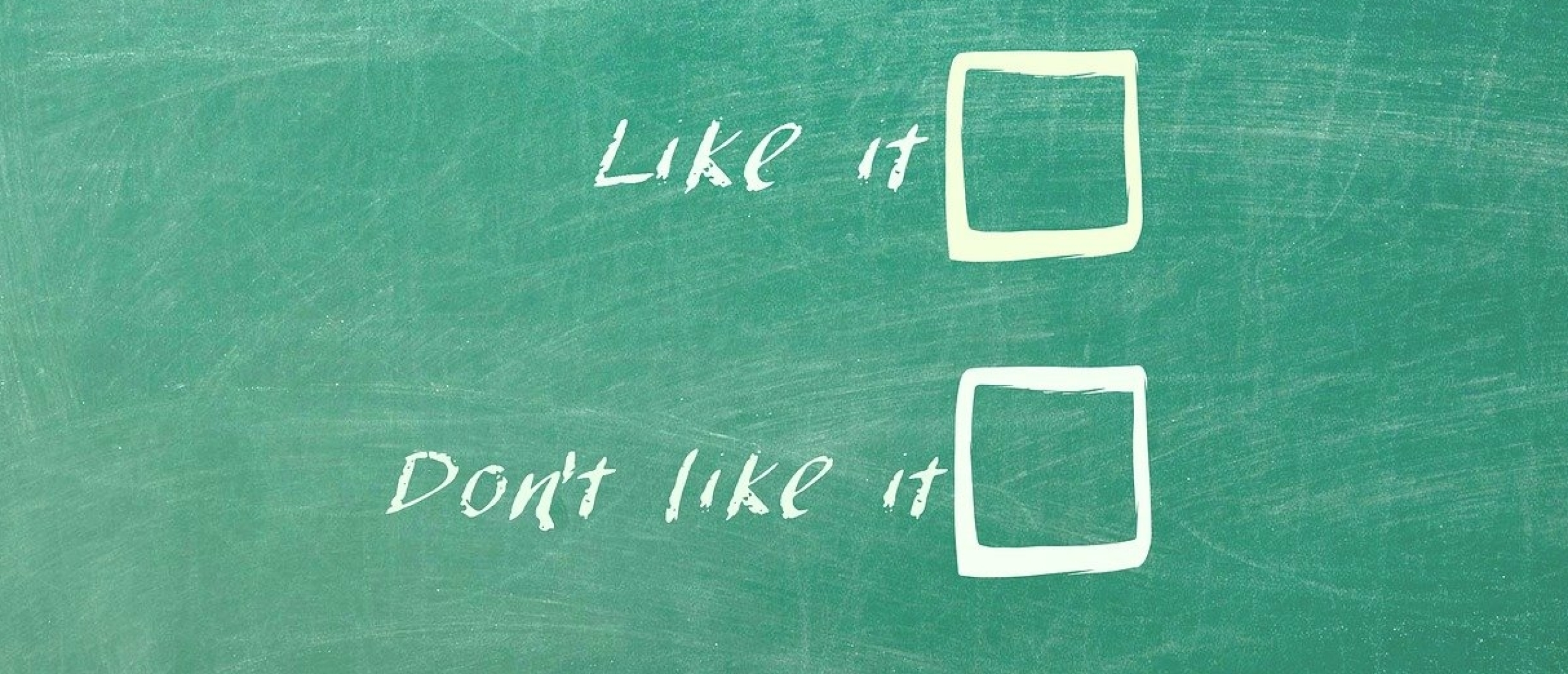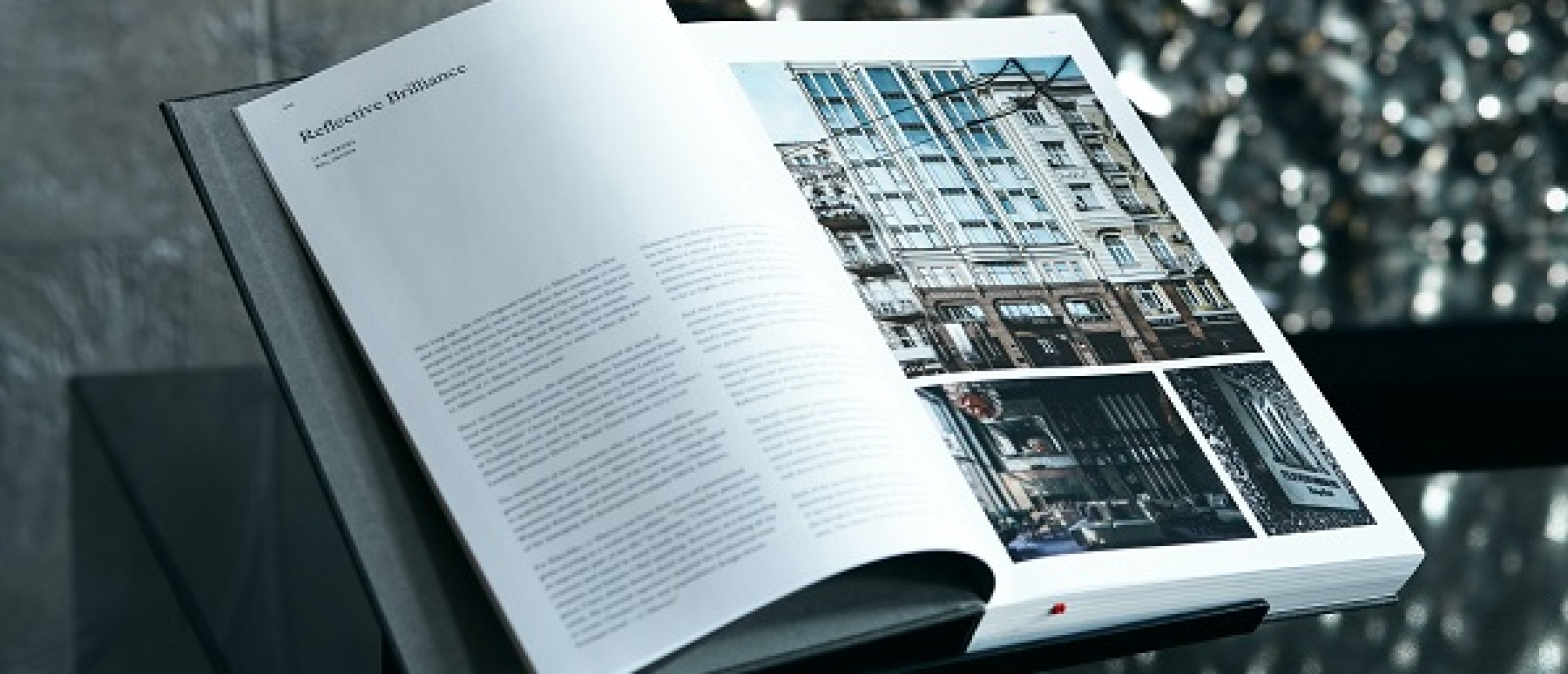Schrijf je je manuscript in het Microsoftprogramma Word? Dan heb je toegang tot allerlei handige functies die het jou als schrijver makkelijker maken. Niet alleen bij het schrijven, maar ook bij de redactie van je teksten. Je redacteur werkt daar al mee en verwacht dat ook van jou. Maar weet jij hoe het werkt? In deze blog een korte cursus en een paar handige tips.
Let op: In de verschillende versies van Word zijn de aanduidingen mogelijk iets anders genoemd dan hieronder aangegeven. Ook gaan we uit van de standaardinstelling. Heb je die zelf al eens aangepast? Dan ziet het er bij jou mogelijk anders uit.
1. Wat is de redactiefunctie van Word?
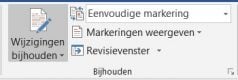 Onder het tabblad ‘Controleren’ vind je alle redactie-opties. Wanneer je de knop ‘Wijzigingen bijhouden’ aanklikt, zal Word automatisch al je aanpassingen bijhouden. Dit zie je terug als (rood)gekleurde tekst die onderstreept is. Links in de kantlijn staat een (rood of zwart) lijntje langs de bewerkte tekst. Als je tekst verwijdert, verdwijnt die niet uit beeld, maar krijgt die een kleur en een doorhaling. Verplaatste tekstdelen krijgen een (groene) kleur en worden dubbel onderstreept (of dubbel doorgehaald waar ze zijn verwijderd).
Onder het tabblad ‘Controleren’ vind je alle redactie-opties. Wanneer je de knop ‘Wijzigingen bijhouden’ aanklikt, zal Word automatisch al je aanpassingen bijhouden. Dit zie je terug als (rood)gekleurde tekst die onderstreept is. Links in de kantlijn staat een (rood of zwart) lijntje langs de bewerkte tekst. Als je tekst verwijdert, verdwijnt die niet uit beeld, maar krijgt die een kleur en een doorhaling. Verplaatste tekstdelen krijgen een (groene) kleur en worden dubbel onderstreept (of dubbel doorgehaald waar ze zijn verwijderd).
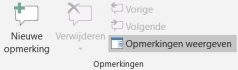 Daarnaast heb je de mogelijkheid om opmerkingen in de kantlijn te plaatsen als jij (of jouw redacteur) iets duidelijk wil maken of wil vragen. Zo voorkom je dat deze vragen in de tekst terechtkomen. Opmerkingen plaats je door eerst een stuk tekst te selecteren en dan de knop ‘Nieuwe opmerking’ aan te klikken. Word maakt automatisch een kantlijnsectie aan in het document waarin alle opmerkingen terechtkomen.
Daarnaast heb je de mogelijkheid om opmerkingen in de kantlijn te plaatsen als jij (of jouw redacteur) iets duidelijk wil maken of wil vragen. Zo voorkom je dat deze vragen in de tekst terechtkomen. Opmerkingen plaats je door eerst een stuk tekst te selecteren en dan de knop ‘Nieuwe opmerking’ aan te klikken. Word maakt automatisch een kantlijnsectie aan in het document waarin alle opmerkingen terechtkomen.
2. Hoe werkt jouw redacteur hiermee?
De meest gebruikelijke manier van samenwerken met een redacteur is via deze redactiefuncties in Word. Omdat jij dan precies ziet wat er is gewijzigd in jouw tekst. Zo houd je als schrijver zelf de regie over je werk. Zijn er meerdere mensen die je tekst (achtereenvolgens) controleren? Word houdt precies bij wie welke wijzigingen heeft ingevoerd en gebruikt per revisor een andere kleur.
3. Hoe werk jij hiermee?
Wanneer je de tekst terugkrijgt van je redacteur staat die – zeker bij de eerste redactieronde – vaak vol met gekleurde teksten (als je de markeringen zichtbaar hebt). Schrik hier niet van. Het is even wennen om je tekst zo terug te zien, maar je ziet zo direct welke nuttige verbeteringen allemaal zijn aangebracht. Als je al dat rood (of welke kleur ook maar ingesteld staat) onoverzichtelijk vindt, kun je instellen hoe en welke markeringen zichtbaar zijn. Dat kan met de knoppen rechts van de knop ‘Wijzigingen bijhouden’:
- ‘Alle markeringen’. Klik op het pijltje om de andere opties zichtbaar te maken: ‘Eenvoudige markeringen’, ‘Geen markeringen’ en ‘Origineel’. De verbeteringen verdwijnen niet, maar zijn minder zichtbaar. Je kunt de weergave op ieder moment weer wijzigen.
- ‘Markeringen weergeven’. Hiermee kies je welk type wijzigingen je in beeld krijgt. Als er meerdere revisoren zijn, kun je ook die per persoon zichtbaar of onzichtbaar maken.
- ‘Revisievenster’: hier kun je een revisievenster openen en alle wijzigingen bekijken.
Kies de instelling die voor jou het beste werkt.
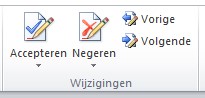 Dan bekijk je de aanpassingen van de redacteur. Ben je het met een wijziging eens, dan klik je op ‘Accepteren’. Wil je de wijziging ongedaan maken, dan klik je op ‘Negeren’. Of je laat het zoals het is en plaatst in de kantlijn een opmerking.
Dan bekijk je de aanpassingen van de redacteur. Ben je het met een wijziging eens, dan klik je op ‘Accepteren’. Wil je de wijziging ongedaan maken, dan klik je op ‘Negeren’. Of je laat het zoals het is en plaatst in de kantlijn een opmerking.
Je kunt ook eerst alles doornemen en daarna alle wijzigingen in één keer accepteren. Dan kies je via het pijltje onder ‘Accepteren’ voor de optie ‘Alle weergegeven wijzigingen accepteren’. Let op: heb je zelf ook aanpassingen in de tekst aangebracht bij het doornemen? Maak jouw eigen aanpassingen dan eerst via het venster ‘Markeringen weergeven’ onzichtbaar, zodat ze bij het accorderen niet worden meegenomen. Anders ziet de redacteur niet meer waar jij iets hebt aangepast. Na het accorderen van de redactiewijzigingen maak je jouw aanpassingen weer zichtbaar.
De opmerkingen in de kantlijn verwijder je met de knop ‘Verwijderen’, in het vak ‘Opmerkingen’.
4. Hoe werken jullie samen?
Een belangrijke stelregel als je samenwerkt met een redacteur of corrector is dat je duidelijk afspreekt hoe je de correcties verwerkt. Wanneer je ook zelf aanpassingen doet in de tekst: doe dit altijd met ‘Wijzigingen bijhouden’ aan. Zo ziet de redacteur direct welke tekst nieuw is en dus nog gecontroleerd moet worden. Dit scheelt veel extra werk in de tweede ronde en voorkomt dat er alsnog fouten in de tekst sluipen.
Je kunt ook met je redacteur afspreken dat je jouw wijzigingen en aanvullingen alleen in de kantlijn plaatst als opmerking en niet rechtstreeks in de tekst. Dan kan de redacteur die in de tweede ronde verwerken en extra letten op spelling en taalgebruik.
5. Nog een extra tip
Als meerdere meelezers los van elkaar jouw teksten nalezen en corrigeren, heb je er veel werk aan om dat samen te voegen tot één document. Maar ook dat kan geautomatiseerd, via de knop ‘Vergelijken’. Hier kun je documenten vergelijken, of combineren en wijzigingen samenvoegen in één document.
Door: Suzanna van der Laan