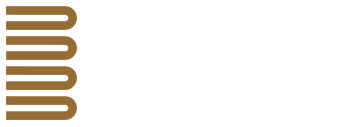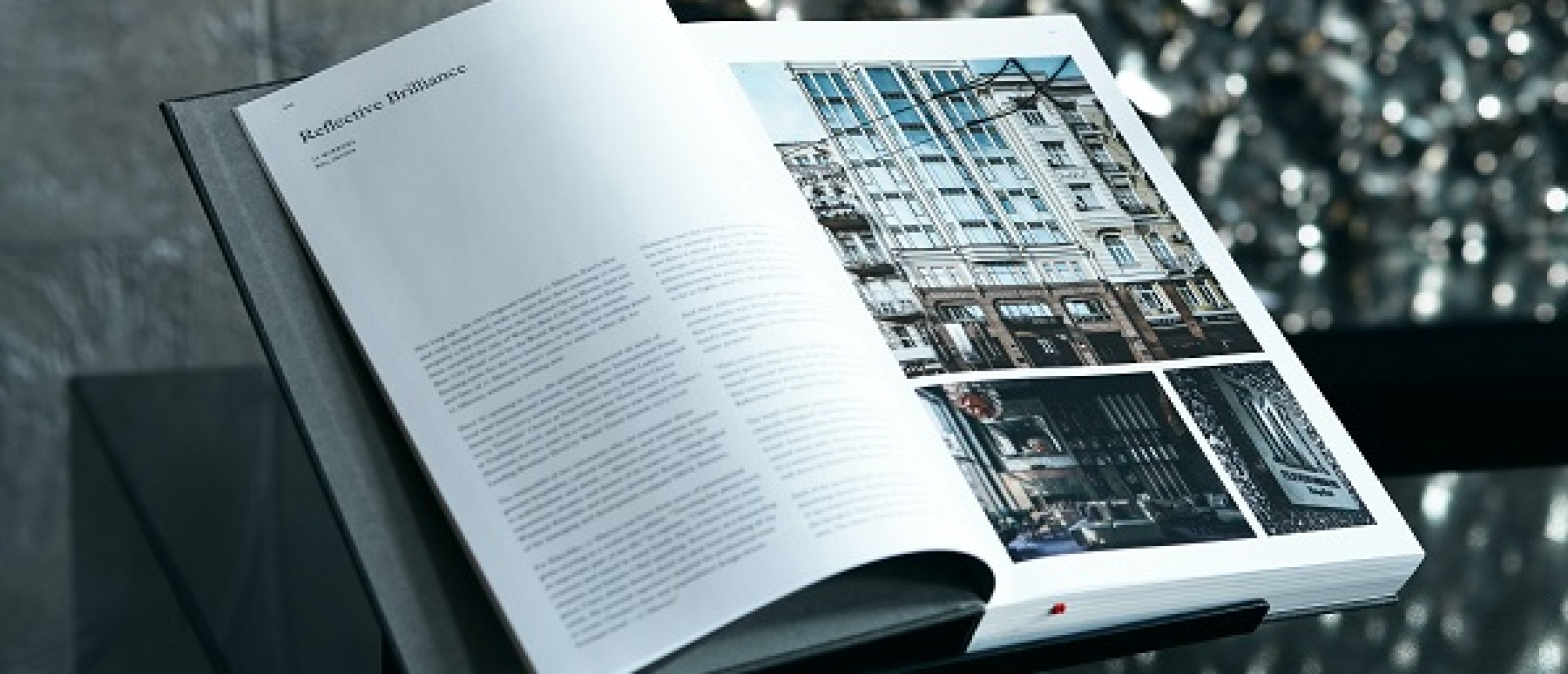Schrijf je een boek, dan doe je dat meestal in een tekstverwerker zoals Word. Zo’n tekstverwerker heeft ongelooflijk veel mogelijkheden om het jou als schrijver makkelijk te maken. Maar lang niet alle schrijvers kennen deze mogelijkheden. Soms bezorg je jezelf, je redacteur of je vormgever daardoor onbedoeld extra werk. Met de vijftien tips uit deze blog bespaar je jezelf en anderen tijd – en daarmee geld. Of je maakt je uitgever extra blij.
Zo help je je redacteur
- Zet alles in één document
Misschien werk je in programma’s zoals Scrivener of gebruik je Google Docs. Op welke manier jij je boek ook schrijft, zorg dat het uiteindelijke document alle hoofdstukken bevat (in de juiste volgorde) en voorzien is van een voorblad en eventueel inhoudsopgave. Zo help je je redacteur om in één keer inzicht te krijgen in je manuscript (omvang, hoofdstukken, enzovoort). En heb je ook zelf beter inzicht in de omvang van je boek. - Verwijder de dubbele spaties
Tijdens het schrijven ben je steeds weer aan het typen, nadenken, deleten en herschrijven. Zo komen er per ongeluk nogal wat dubbele spaties in je werk. Een handig trucje om ze in één keer te verwijderen is met de functies ‘Zoeken’ en ‘Vervangen’. In dit geval vervang je dubbele spaties door een enkele. Doe je dit twee keer, dan haal je ook de driedubbele spaties eruit. - Gebruik vaste spaties
Omdat je nog niet weet hoe jouw tekst er uiteindelijk in opgemaakte vorm uitziet, weet je ook nog niet waar de regels afbreken. Om extra correcties in de proevenfase te voorkomen, is het slim om te werken met een vaste spatie. Zo houd je bijvoorbeeld getal en eenheid bij elkaar in ‘200 km’ en in ‘€ 36’. Of voorletter en achternaam. Een vaste spatie verkrijg je met de toetsencombinatie Ctrl+Shift+spatiebalk. - Gebruik de functies ‘Zoeken’ en ‘Vervangen’ voor een consequente schrijfwijze
Vaak vind je bij het nalezen nog inconsequenties in bijvoorbeeld de schrijfwijze van een naam of methodiek. Doorzoek je document dan meteen op dit woord (of deze woordgroep) om na te gaan of dit nog meer voorkomt en pas het direct aan. - Gebruik de redactiefuncties
Ben je al bekend met de redactiefuncties in Word? Onder het tabblad ‘Controleren’ vind je ze. Handig bij de samenwerking met je redacteur, die hier waarschijnlijk ook gebruik van gaat maken. Met de knop ‘Nieuwe opmerking’ plaats je een opmerking in de marge, gekoppeld aan een geselecteerde passage. Zo kun je bijvoorbeeld een toelichting of vraag plaatsen voor je redacteur. Met ‘Wijzigingen bijhouden’ aangeklikt, houdt Word alle wijzigingen bij van jou en/of je redacteur.
Zo help je je vormgever
- Gebruik pagina-eindes aan het eind van elk hoofdstuk
Wil je een volgend hoofdstuk beginnen dat op een nieuwe pagina moet starten? Druk dan NIET net zo lang op enter tot je op een volgend blad staat, maar gebruik de pagina-eindes van Word. Dat kan via ‘Invoegen’ > ‘Pagina-einde’ of met de sneltoets Ctrl+Enter.
- Plaats geen tekstkaders in Word
In Word heb je de optie om teksten in een apart kader te plaatsen. Het ziet er in het manuscript mooi uit, maar helaas werkt het niet voor de vormgever. Die kaders gaan bij het importeren van de tekst in het vormgevingsprogramma namelijk verloren, of ze worden buiten de tekst geplaatst. Gebruik ze dus liever niet in je manuscript. Dan hoeft je vormgever niet te speuren naar ontbrekende of verdwaalde kaderteksten.
- Gebruik de voorgedefinieerde Word-stijlen
Word kent allerlei mooie opmaakfuncties, maar beperk je in het gebruik daarvan. Opmaken, dat doet de vormgever wel. Beter is het om praktisch te werk te gaan en gewoon de standaard Word-stijlen te gebruiken. Die vind je onder het tabblad ‘Start’ direct zichtbaar in het lint. Belangrijk daarbij is dat je de verschillende koppen de juiste kopstijl meegeeft. Het meest logisch is: de hoofdstuktitel krijgt de stijl Kop 1, paragraaftitels (of vergelijkbaar) krijgen de stijl Kop 2, enzovoort. Voor kaderteksten, bijschriften en andere afwijkende teksten kun je ook zelf een stijl toevoegen of aanpassen.Het grote voordeel voor je vormgever: hij kan die stijlen in één keer omzetten naar de stijl van je boek. Bovendien ontstaan er zo geen misverstanden over wat voor kopsoort jij voor ogen had. Het bespaart dus tijd en dubbel werk in de proevenfase.
TIP: Wil je toch losgaan in je manuscript qua opmaak (en dat snap ik, want een mooie opmaak leest fijner), dan kun je de bestaande stijlen eenvoudig aanpassen aan jouw wensen. Hoe? Pas een van de kopteksten aan, selecteer deze, klik met de rechtermuistoets op de Word-stijl die je wilt aanpassen, en kies ‘Kop bijwerken om met selectie te laten overeenkomen’. Zo verander je in één keer alle koppen met dezelfde stijl.
- Vermijd zachte returns
Een alinea-einde kun je aangeven met zachte en harde returns. Een harde return verkrijg je met de entertoets, een zachte met Shift+Enter. Voor vormgevers leveren zachte returns vaak veel problemen op. En handmatig alles nalopen is veel werk. Eindig een alinea dus liever met een harde return.Gebruikte je tot nu toe een zachte return om te voorkomen dat Word automatisch witruimte na een alinea plaatst? Pas dan de alinea-afstand aan van je standaard Word-stijl of van het tekstdeel waarop dit van toepassing is. Hoe? Tabblad ‘Start’, sectie ‘Alinea’ > ‘Regel- en alinea-afstand’ > ‘Afstand na alinea verwijderen’. Of pas de stijl aan van je standaardtekst (zie de tip hierboven).
TIP: Wil je zachte returns zichtbaar maken in je document? Klik in het tabblad ‘Start’ op ‘Alles weergeven’ (de knop met de ¶). Wil je ze automatisch vervangen? Dat kan met de functie ‘Vervangen’ > ‘Meer’ > ‘Speciaal’. ‘Handmatig regeleinde’ is de zachte return, ‘Alineamarkering’ is de harde return.
- Zet instructies voor de redacteur en/of vormgever tussen blokhaken
Soms wil je iets duidelijk maken aan de vormgever, bijvoorbeeld hoe jij iets voor ogen hebt of welke afbeelding je in de tekst op die plek wilt invoegen. Maar je wilt natuurlijk voorkomen dat jouw mededeling in de eindversie per ongeluk blijft staan. Wat helpt is de tekst visueel te laten afwijken van de rest. Zet hem bijvoorbeeld tussen blokhaken (die gebruik je namelijk nooit in een gewone tekst) en eventueel in kleur of kapitaal voor extra attentiewaarde voor de vormgever.
Zo help je jezelf
- Zet de markering (tijdelijk) aan
Worstel je met de opmaak van lijsten, inspringingen en kopstijlen? Veel wordt duidelijk als je de verborgen markeringen aanzet. Dan zie je dat bijvoorbeeld een zachte return de oorzaak is, of een sectiemarkering of pagina-einde. De markeringen zet je aan en uit via de knop met het alineasymbool ¶ onder het tabblad ‘Start’.
- Doorloop je tekst met de spellingscontrole
Hoewel de spellingscontrole van Word nooit een echte corrector kan vervangen, is het wel een handig middel om je op simpele typefouten te wijzen. Doorloop je document dus op alle roodonderstreepte woorden – maar gebruik je eigen inschattingsvermogen en eventueel een woordenboek om te bepalen of iets echt fout is.Gebruik je veel vaktermen die de spellingchecker nog niet kent? Je kunt ze met de rechtermuisknop toevoegen aan je woordenlijst.
- Zet de automatische paginanummering aan
Schakel je de automatische paginanummering in, dan zie je altijd – ook tijdens het scrollen – waar je bent in je document. Dit doe je zo: klik onder tabblad ‘Invoegen’ in het vak ‘Koptekst en voettekst’ op ‘Paginanummer’ en kies de gewenste opmaak.
- Maak een automatische inhoudsopgave
Gebruik je de voorgedefinieerde Word-stijlen om de koppen en subkoppen aan te geven in je document? Dan kun je ook heel eenvoudig een automatische inhoudsopgave genereren (en steeds weer bijwerken). Dit geeft je direct overzicht en met Ctrl+klikken kun je nog makkelijker door je document manoeuvreren. De automatische inhoudsopgave vind je onder het tabblad ‘Verwijzingen’.
- Maak het jezelf niet te moeilijk
Krijg je iets niet voor elkaar in Word? Maak het jezelf niet te moeilijk, want de vormgever doet de uiteindelijke opmaak voor je. En maakt zo je boek pas echt af.
Door: Suzanna van der Laan