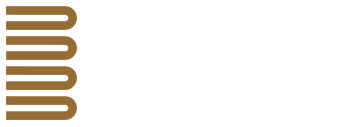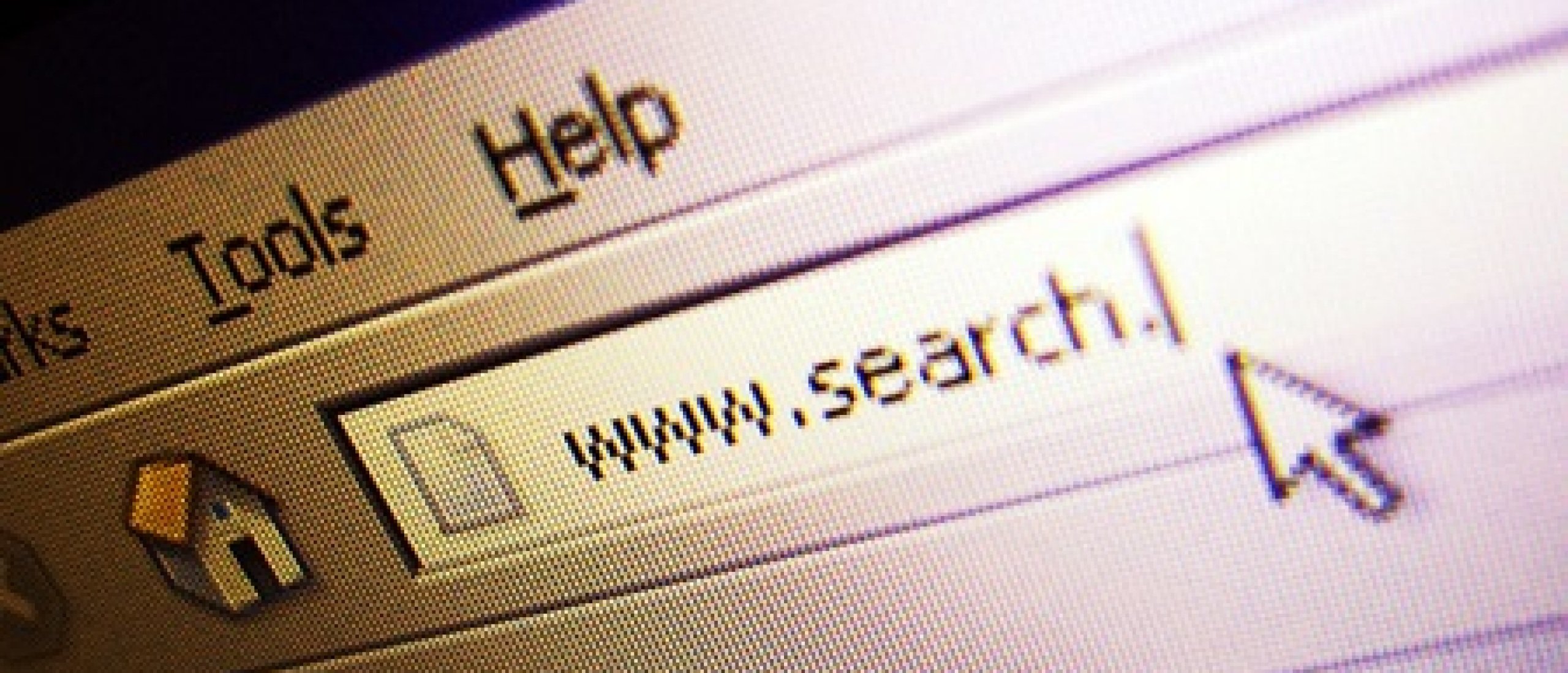Ken je dat probleem? Dat woorden of tekens die bij elkaar horen, op je beeldscherm op twee aparte regels komen? Op zich is het handig dat Word automatisch op de volgende regel verder gaat, maar dus niet altijd. Want dan kan het zomaar gebeuren dat een huisnummer niet direct op de straatnaam volgt. Of dat een geldbedrag niet op dezelfde regel komt als het bijbehorende euroteken. Gelukkig is er een heel handige oplossing voor dit probleem: de vaste spatie.
Wat is een vaste spatie?
De vaste spatie zorgt ervoor dat tekstdelen die bij elkaar horen, ook bij elkaar blijven. Met de toetscombinatie Ctrl+Shift+SPATIEBALK geef je Word het commando deze woorden of tekens op dezelfde tekstregel te plaatsen. Je typt een vaste spatie op de plek waar normaal een gewone spatie staat.
Wanneer gebruik je een vaste spatie?
Vaste spaties kun je toevoegen tijdens het schrijven van je boek of in de redactiefase. Ze besparen jou of de uitgever veel tijd bij de proevencorrectie. Hieronder vind je enkele voorbeelden van situaties waarin een vaste spatie handig is. De liggende streepjes geven aan waar de vaste spaties komen.
- Munteenheid + geldbedrag: €_14,95
- Paginanummers: pagina_25
- Hoofdstuk- en paragraafnummers: hoofdstuk_3, paragraaf_5.1
- Getal + maataanduiding: 20_centimeter
- Grote getallen: 35_miljoen
- Namen: Spacious_bv, Ria van_Dijk, A.P._Grootman
- Telefoonnummers: tel._010-1234567, tel._010_1234567
- Straatnaam + huisnummer: Kerkstraat_12
- Gedachtestreepjes: Frits –_ik zag hem gisteren nog_– is opgepakt.
- Sommen: 2_+_2_=_4
Natuurlijk zijn er nog veel meer mogelijkheden. Alles wat je bij elkaar wilt houden, komt in aanmerking voor een vaste spatie. Maar overdrijf het niet: verbind je op deze manier tien woorden met elkaar, dan krijg je mogelijk een halve witregel in je tekst (namelijk de regel die voorafgaat aan je vastespatie-uitspatting).
Hoe plaats je vaste spaties?
Optie 1
Vaste spaties plaats je in je tekst met de toetscombinatie Ctrl+Shift+SPATIEBALK. In Word werkt dat als volgt:
- Ga met je cursor naar de plek waar de vaste spatie moet komen.
- Plaats de cursor aan het begin van het tweede woord of teken.
- Verwijder de spatie.
- Gebruik de toetscombinatie Ctrl+Shift+SPATIEBALK.
Voilà: je hebt de gewone spatie nu vervangen door een vaste spatie.
Optie 2
Een andere mogelijkheid is gebruikmaken van de functie ‘Invoegen’. Dat gaat zo:
- Selecteer het tabblad ‘Invoegen’.
- Open bij ‘Symbolen’ de uitschuiflijst en kies ‘Meer symbolen’.
- Selecteer het tabblad ‘Speciale tekens’.
- Kies ‘Vaste spatie’.
- Klik op ‘Invoegen’.
Optie 3
Voor wie de vaste spaties al tijdens het typen wil plaatsen:
- Typ het eerste tekstdeel in.
- Gebruik de toetscombinatie Ctrl+Shift+SPATIEBALK.
- Typ het tweede tekstdeel in.
Hoe maak je vaste spaties zichtbaar?
Wil je checken of je op alle gewenste plaatsen vaste spaties hebt toegevoegd? Gebruik dan de ‘onderwaterfunctie’ in Word:
Klik op het tabblad ‘Start’ in de groep ‘Alinea’ op het teken: ¶. In je tekst worden nu de opmaakmarkeringen zichtbaar. Op de plek van gewone spaties zie je een punt tussen de woorden zweven, op de plek van een vaste spatie is dit een open bolletje.
Vast afbreekstreepje
TIP: Bij afbreekstreepjes kan zich eenzelfde probleem voordoen als bij spaties. Schrijf je bijvoorbeeld het woord ‘e-mail’ en kort je tekstverwerker dit bij het streepje af, dan staat die e- op het einde van de regel er wat verloren bij. Gebruik de toetscombinatie Shift+Ctrl+- (koppelteken) om er een ‘vast afbreekstreepje’ van te maken. Ook handig om bij telefoonnummers het net- en abonneenummer bij elkaar te houden.
Door: Janneke Sinot